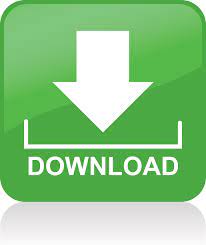

The Command-Line control is used to set the Command Arguments for the current project when running a debugging session. This will build your active project with the current solution configuration, platform, and the -singlefile= argument. If you are used to iterating on updates to a single source (.cpp) file using Ctrl+F7 in Visual Studio, you can bind Ctrl+F7 to the UnrealVS.CompileSingleFile command. Now, when you use the shortcut, the project set as the startup project will automatically build. The key combination is displayed under Shortcuts for selected command.

Press the Assign button to bind the keys to the command. The Shortcut currently used by box will alert you to the fact that the chosen combination is already in use. You should choose a combination of keys not already assigned to another command. Select the UnrealVS.BuildStartupProject command in the commands list. Under Apply the following additional keyboard mapping scheme click the dropdown and select Visual C++ 6. and select Keyboard under the Environment tree. The extension also contains a command for building the current startup project which can be bound to a hotkey or other means of running custom commands. Click the dropdown next to Hide Non-Game Startup Projects and select True. To show only Game projects, go to Tools > Options. You can change which projects are listed in the UnrealVS options. Selecting a project from the list sets that as the current startup project. It automatically lists all available projects that build executables in the solution. The Startup Project dropdown is a means of quickly setting or switching between startup projects. Now you can add various commands, such as the Startup Project, various command line arguments, Refresh Projects, Batch Builder, and the Quick Build Menu. When you have finished adding commands, click OK. and select Extensions from the Categories list to see a list of UnrealVS commands that can be added to the toolbar. In the Customize box, choose Add Command. > Commands tab > Toolbar radio button > UnrealVS.

However, its contents can be customized by going to Tools > Customize. Go to View > Toolbars (or Right-click the Visual Studio toolbar area) and select UnrealVS to display the extension's toolbar.īy default the toolbar appears as above. The extension is also shown in the Installed Products list in the Help > About Microsoft Visual Studio dialog. If Visual Studio is already running, you will need to restart before the extension will be loaded and displayed.
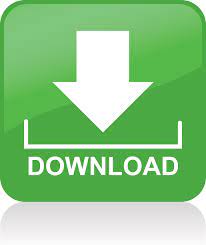

 0 kommentar(er)
0 kommentar(er)
